

| Administrator Guide > Examples > Pre-Petition and Post-Petition Cash Flows |
This example is helpful for system administrators and end-users.
At the conclusion of this topic, users will understand how to configure and use pre-petition and post-petition cash flows in the Collection Module. This topic includes the following information:
To use Pre-Petition and Post-Petition Cash Flows within the Collection module, there are several screen and panel configurations which must be completed. To configure screens for pre-petition and post-petition cash flows, navigate to System Management > Screens. Within Screens, system administrators are able to configure the Cash Flow Details screen type to capture and display information such as scheduled payments and transactions. Additionally, Account screens may be configured to include the Cash Flows panel type.
The Cash Flow Details screen is a user-defined screen that may be configured to contain the following panel types:
Additionally, the Cash Flow Details Screen may be configured to include the Calculate Payments button, which enables users with the appropriate permissions to calculate payments when adding a new cash flow, or editing an existing cash flow.
 |
Cash Flows exist at both the Pre-Petition and Post-Petition level. Separate screens may be configured to handle each cash flow type. The following fields are available at the Pre-Petition, Post-Petition, and All Cash Flow levels. |
The Cash Flow Petition panel is a user-defined panel that allows institutions to capture cash flow information. This panel may be configured with the following fields:
 |
These fields may also be included in Dashboards, Letters, Queues, Reports, Search, and Views. |
| Field Name | Description | Field List Path | Notes | ||
| Cash Flow Type |
Displays the cash flow type that was selected when the cash flow was created.
|
Account > Cash Flow > Cash Flow Type |
Linked to the CASH_FLOW_TYPE lookup within System Management > Field Configurations. |
||
| Post-Petition Type | Allows users to identify whether the post-petition cash flow is stipulated or court-ordered. | Account > Cash Flow > Post-Petition Type |
Linked to the CF_POST_PETITION_TYPE lookup within System Management > Field Configurations. |
||
| Payment Amount |
Displays the cash flow's calculated payment amount.
|
Account > Cash Flow > Payment Amount | This field is used when cash flow payments are calculated. | ||
| Remaining Term |
Displays the remaining term for the scheduled payments in months.
|
Account > Cash Flow > Remaining Term | |||
| Status | Indicates the status of the cash flow. Users may set this field to Closed or Active. | Account > Cash Flow > Status |
Linked to the CF_STATUS lookup within System Management > Field Configurations. |
||
| Last Payment Date |
Displays the last payment date from the calculated payments schedule.
|
Account > Cash Flow > Last Payment Date |
|
||
| Next Payment Date |
Displays the date of the earliest payment yet to be satisfied from the calculated payments schedule.
|
Account > Cash Flow > Next Payment Date | For example, if a debtor owes $200 on the first of every month, and pays a lump sum of $1,000 on June 1st, the Next Payment Date displays as November 1st. | ||
| Remaining Balance |
Indicates the remaining balance for the pre-petition cash flow. The amount displayed automatically updates based upon modifications to the cash flow, such as adjustments, or payments.
|
Account > Cash Flow > Remaining Balance | |||
| Cash Flow Id |
Indicates the unique identifier assigned to the cash flow.
|
Account > Cash Flow > Cash Flow Id | This value is auto-generated by the system, starting at number one. | ||
| Next Due Date |
Displays the cash flow's next due date.
|
Account > Cash Flow > Next Due Date | This field is used when cash flow payments are calculated. | ||
| Original Balance |
Displays the balance used to create the cash flow's payment schedule.
|
Account > Cash Flow > Original Balance | This field is used when cash flow payments are calculated. | ||
| Adjusted Balance |
This will be used to create scheduled payments that might have been altered.
|
Account > Cash Flow > Adjusted Balance | This field is used when adjusted cash flow payments are calculated. | ||
| Number of Payments |
Indicates the number of payments scheduled for a cash flow.
|
Account > Cash Flow > Number of Payments | This field is used when cash flow payments are calculated. | ||
| Payment Frequency |
Indicates the interval between payments.
|
Account > Cash Flow > Payment Frequency |
Linked to the CF_PAYMENT_FREQUENCY lookup within System Management > Field Configurations. This field is used when cash flow payments are calculated. |
||
| Payments Past Due |
Indicates the number of payments that are past due. If a cash flow is current, this field displays a zero.
|
Account > Cash Flow > Payments Past Due | This value populates from the Payments Past Due on the scheduled payment for the last transaction. | ||
| Solve For |
This will be used to determine which fields will be used for the scheduled payments.
|
Account > Cash Flow > Solve For |
Linked to the CF_SOLVE_FOR lookup within System Management > Field Configurations. This field is used when cash flow payments are calculated. |
 Cash Flow Scheduled Payments Panel
Cash Flow Scheduled Payments Panel
The Cash Flow Scheduled Payments panel is a user-defined grid panel that allows users to view all the payments scheduled for a cash flow. This panel is read-only, and may be configured with the following fields/columns:
 |
These fields may also be included in Dashboards, Letters, Queues, Reports, Search, and Views. |
| Field Name | Description | Field List Path | Notes | ||||
| Payment Date | Indicates the date when payments are due. | Account > Cash Flow > Scheduled Payment > Payment Date | Payment Date is calculated based on the Next Due Date and increases incrementally based on the Payment Frequency for the Remaining Term. | ||||
| Payment Amount | Displays calculated payment amount for the cash flow. | Account > Cash Flow > Scheduled Payment > Payment Amount | |||||
| Actual Payment Date | Displays the Transaction Date of the payment that fulfilled the payment. | Account > Cash Flow > Scheduled Payment > Actual Payment Date |
The Actual Payment Date populates with each Transaction Date in the statement billing period where the Transaction Type is Payment or Adjustment, and the Transaction has not been reversed.
|
||||
| Total Statement Amount | Displays the total of all transactions that took place in the same month as the Payment Date. | Account > Cash Flow > Scheduled Payment > Total Statement Amount |
The Total Payment Amount populates with the Applied Total Amount. The value of this field increases if multiple payments are applied, or decreases if a payment is reversed.
|
||||
| Bill Satisfied Date | Displays the date that the total bill amount was satisfied. | Account > Cash Flow > Scheduled Payment > Bill Satisfied Date |
The Bill Satisfied Date populates with the Transaction Date that the Payment Amount was paid in full. The Transaction Date may satisfy multiple billing periods of payments depending on the Transaction Amount.
|
||||
| Bill Amount Satisfied | Displays the total amount of all payments that were made until the Payment Amount is satisfied. | Account > Cash Flow > Scheduled Payment > Bill Amount Satisfied |
Bill Amount Satisfied populates with the total amount of each transaction applied to the Payment Amount in the billing period, up until it is paid in full.
|
||||
| Total Exclusion Amount | Displays the total of all exclusion amount transactions for a billing period. | Account > Cash Flow > Scheduled Payment > Total Exclusion Amount |
Total Exclusion Amount populates with each Transaction Exclusion Amount. The value of this field increases if multiple exclusion payments are applied, or decreases if an exclusion payment is reversed.
|
||||
| Actual Payment Variance | Displays the difference between the monthly Payment Amount and the Amount Paid for the payment structure. | Account > Cash Flow > Scheduled Payment > Actual Payment Variance | Actual Payment Variance is equal to the prior billing periods Actual Payment Variance plus the Total Statement Amount minus Payment Amount. | ||||
| Remaining Balance | Displays the remaining amount owed for the payment structure | Account > Cash Flow > Scheduled Payment > Remaining Balance |
Remaining Balance is equal to the prior billing period's Remaining Balance minus the Total Statement Amount.
|
||||
| Payments Past Due | Displays the number of payments that are past due. | Account > Cash Flow > Scheduled Payment > Payments Past Due |
Payments Past Due is equal to the Actual Payment Variance divided by Payment Amount multiplied by negative one ( / ) * -1. Any Actual Payment Variance that is more than half of the Payment Amount is one month past due.
|
||||
| Comments | Displays all Transaction Comments for the scheduled payments. | Account > Cash Flow > Scheduled Payments > Comments |
Displays the Transaction Comments for the statement billing period. If there are multiple transactions in a statement billing period with transaction comments, the value of each Transaction Comment is concatenated into the Comments field.
|
The Cash Flow Transactions panel is a system-defined grid panel that allows users to view and process cash flow transactions. This panel contains the following fields/columns:
 |
These fields may also be included in Dashboards, Letters, Queues, Reports, Search, and Views. |
| Field Name | Description | Field List Path | Notes | |
| Transaction Date | Displays the date of each transaction. | Account > Cash Flow > Transaction > Transaction Date | ||
| Transaction Type | Indicates the type of transaction that was processed. | Account > Cash Flow > Transaction > Transaction Type | Linked to the CF_TRANSACTION_TYPE lookup within System Management > Field Configurations. | |
| Posting Type | Indicates whether the transaction was a debit or a credit. | Account > Cash Flow > Transaction > Posting Type | Linked to the CF_POSTING_TYPE lookup within System Management > Field Configurations. | |
| Transaction Amount | Displays the amount of the transaction that was processed. | Account > Cash Flow > Transaction > Transaction Amount | This field only includes negative numbers when the posting type is Reversal. | |
| Total Exclusion Amount | Displays a total of all exclusion types on the transaction. | Account > Cash Flow > Transaction > Total Exclusion Amount | This field displays a total of all of the Exclusion Amounts for a single Transaction. | |
| Applied Total Amount | Indicates the amount of the transaction that was applied to the payment, and not excluded. | Account > Cash Flow > Transaction > Applied Total Amount |
Applied Total Amount is equal to the Transaction Amount minus the Transaction Exclusion Amount.
This value applies a negative or positive amount based off of the Posting Type.
|
|
| Transaction Comments | Displays any comments to be added to the transaction. | Account > Cash Flow > Transaction > Transaction Comments | ||
| Reversal Reason | Displays the reason for the transaction reversal. | Account > Cash Flow > Transaction > Reversal > Reversal Reason | ||
| IsReversed | Indicates if a transaction was reversed. | Account > Cash Flow Transaction > IsReversed | ||
| Exclusion Fields | ||||
| Exclusion Type | Indicates the type of exclusion in which the transaction is categorized. | Account > Cash Flow > Transaction > Exclusion > Exclusion Type | Linked to the CF_EXCLUSION_TYPE lookup within System Management > Field Configurations. | |
| Exclusion Amount | Indicates the amount that was excluded from the payment. | Account > Cash Flow > Transaction > Exclusion > Exclusion Amount | ||
The Cash Flows panel is a user-defined grid panel that displays all cash flows associated with an account. In addition to the General attributes, this panel consists of the following attributes:
Edit Screen attributes enable an administrator to identify the Cash Flow Details screen that opens when an end-user adds or edits a Pre-Petition or Post-Petition Cash Flow record. Within the Edit Screens tab, click in the Screen column to identify the screen that opens for Pre-Petition or Post-Petition Cash Flows. The Screen drop-down populates with all Cash Flow Details screens available within System Management > Screens.
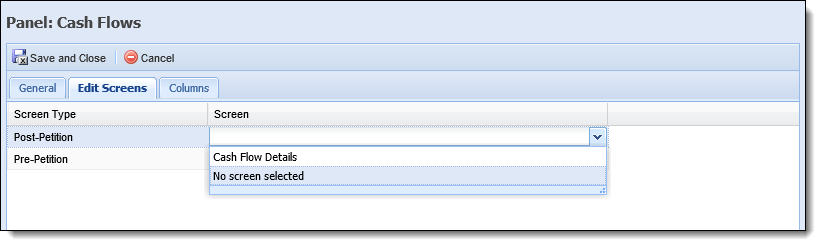
Column attributes enable an administrator to identify the columns that appear within the panel's grid. This panel may be configured with the following fields:
 |
For more information on these fields, please refer to the Cash Flow Petition Panel section in this topic. |
 |
For more information on configuring screens, please refer to the Screens topic in the Administrator Guide. |
Users and Security Groups may be assigned three collections permissions that enable the ability to add a new or edit an existing cash flow, as well as calculate a new or existing cash flow. To make a change for an individual User, navigate to System Management > Users. To change a Security Group, navigate to System Management > Groups > Security Groups.
Within the Permissions tab, the following permissions are available:
| Permission | Description | Options |
| Add Cash Flow | Allows a user to add a cash flow, and make a transaction. |
None = Users cannot add a cash flow to an account.
Change = Users are able to add a cash flow to an account. |
| Calculate Cash Flow Payments | Allows users to calculate payments when adding a cash flow, or editing a cash flow. |
None = Users cannot calculate an account's cash flow.
Change = Users are able to calculate payments when adding or editing a cash flow. |
| Edit Cash Flow | Allows a user to perform transactions, and update cash flow fields, but not calculate payments. |
None = Users can not view or update the details of a cash flow.
View = Allows users to view but not make any changes to the details of a cash flow. Change = Allows users to view and make changes to the details of a cash flow. |
 |
For more information on configuring user and security group permissions, please refer to the User and Security Group topics within the Administrator Guide. |
Letters may be configured with cash flow fields and grids that enable institutions to communicate cash flow details with debtors. To configure letters to include cash flow details, navigate to System Management > Communication > Letters & Forms.
Within the Template Editor, a Cash Flow drop-down is available in the Fields tab that includes Post-Petition Cash Flow and Pre-Petition Cash Flow fields.
 |
All Cash Flow Petition, Cash Flow Scheduled Payment, and Cash Flow Transaction fields are available to be added to letter templates at the pre-petition and post-petition levels. |
In addition to fields, the Template Editor's Grids tab contains four grids that allow administrators to configure letter templates with scheduled payment and transaction details. Within the Grids tab, the following grids are available:
| Grid Name | Description |
| Pre-Petition Cash Flow Scheduled Payment Fields | Allows the system administrator to add a grid containing the payments scheduled for a pre-petition cash flow. |
| Pre-Petition Cash Flow Transaction Fields | Allows the system administrator to add a grid containing the transaction details for a pre-petition cash flow. |
| Post-Petition Cash Flow Scheduled Payment Fields | Allows the system administrator to add a grid containing the payments scheduled for a post-petition cash flow. |
| Post-Petition Cash Flow Transaction Fields | Allows the system administrator to add a grid containing the transaction details for a post-petition cash flow. |
 |
For more information on these cash flow fields, please refer to the Screens section earlier within this topic. |
The Cash Flows panel allows users, with the appropriate permissions, to view all existing pre-petition and post-petition cash flows associated with an account, as well as add new or edit existing cash flows.
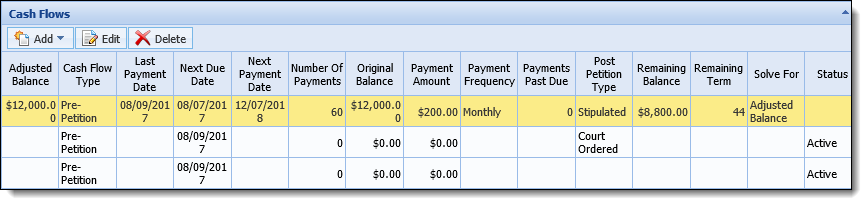
Within this panel, the following columns/fields may appear:
| Field Name | Description | ||
| Cash Flow Type |
Indicates whether the cash flow is Pre-Petition or Post-Petition.
|
||
| Post-Petition Type | Indicates whether the post-petition cash flow is Stipulated or Court-Ordered. | ||
| Payment Amount |
Displays the cash flow's calculated payment amount for the cash flow. |
||
| Remaining Term |
Displays the remaining term for the scheduled payments in months. |
||
| Status | Indicates the status of the cash flow. Users may set this field to Closed or Active. | ||
| Last Payment Date |
Displays the last payment date from the calculated payments schedule. |
||
| Next Payment Date |
Displays the date of the earliest payment that has yet to be satisfied from the calculated payments schedule.
|
||
| Remaining Balance |
Indicates the remaining balance for the pre-petition cash flow. The amount displayed automatically updates based upon modifications to the cash flow, such as adjustments or payments. |
||
| Next Due Date |
Displays the next due date for the cash flow. |
||
| Original Balance |
Displays the balance used to create the cash flow's payment schedule. |
||
| Adjusted Balance |
Indicates the adjusted balance that was used to create scheduled payments on an edited cash flow. |
||
| Number of Payments |
Indicates the number payments that are scheduled for a cash flow. |
||
| Payment Frequency |
Indicates whether the interval between payments is Bi-weekly, Monthly, Semi-monthly, or Weekly. |
||
| Payments Past Due |
Indicates the number of payments that are past due. If a cash flow is current, this field displays a zero. |
||
| Solve For |
Indicates whether the solve for method used to calculate a cash flow's payments is Adjusted Balance, Number of Payments, Original Balance, or Payment Amount. |
In addition to the grid, the Cash Flows panel contains the following action buttons at the top of the panel:
 |
These buttons are disabled unless the appropriate permissions are assigned to a User or Security Group. For more information on cash flow permissions, please refer to the User and Security Group Permissions section within this topic's System Administrator section. |
| Icon | Description |
 |
Allows a user to add a cash flow to the account in context. Upon clicking Add, users are able to select Pre-Petition or Post-Petition to add the desired cash flow type. |
 |
Allows a user to edit a cash flow. |
 |
Allows a user to remove a cash flow. |
Within the Cash Flow panel, users are provided with the ability to perform the following actions:
To add a cash flow to an account:
 .
. |
For more information on using the Cash Flow Details screen, please see the Cash Flow Details Screen section in this topic. |
 .
. |
Users are unable to calculate a payment schedule for a cash flow until a new cash flow has been saved at least once. Once the cash flow has been saved, the calculate payments button becomes active. |
| Note Box |
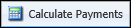 to add a payment schedule to the cash flow. The Calculate Cash Flow Payments window opens. Enter the desired terms.
to add a payment schedule to the cash flow. The Calculate Cash Flow Payments window opens. Enter the desired terms.
 |
For more information on calculating a cash flow's payment schedule, please see the Calculating a Payment Schedule section in this topic. |
 . The Calculate Cash Flow Payments window closes, and the payment schedule and details populate within the Cash Flow Scheduled Payments panel.
. The Calculate Cash Flow Payments window closes, and the payment schedule and details populate within the Cash Flow Scheduled Payments panel. to exit the Cash Flow Details screen. The cash flow's details populate within the Cash Flows panel.
to exit the Cash Flow Details screen. The cash flow's details populate within the Cash Flows panel.To edit a cash flow:
 .
. to exit the Cash Flow Details screen. The updated details populate within the Cash Flows panel.
to exit the Cash Flow Details screen. The updated details populate within the Cash Flows panel.To delete a cash flow from an account:
 .
.The Cash Flow Details screen allows users, with the appropriate permissions, to view and maintain the cash flows associated with an account. This screen may be accessed directly from the Left Navigation Panel, or by adding or editing a cash flow from the Cash Flows panel.
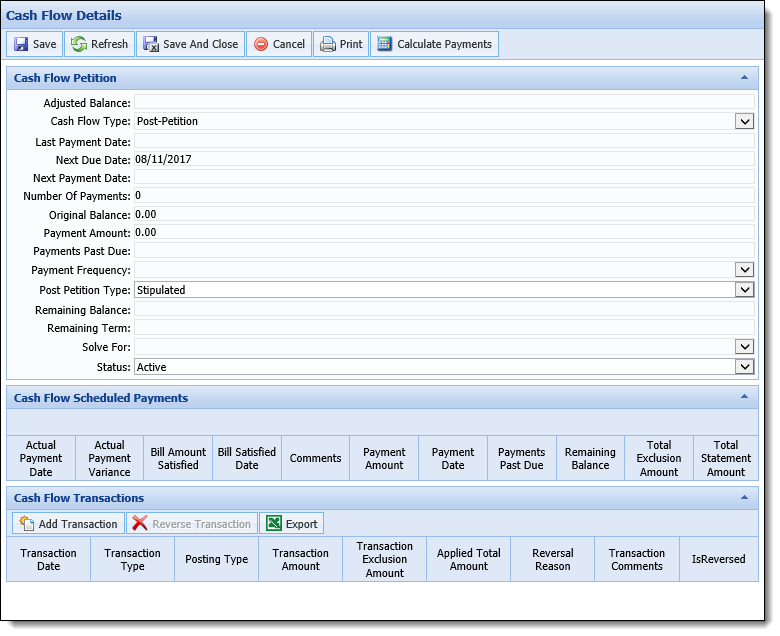
The Cash Flow Details screen consists of two sections:
The Cash Flow Details screen contains buttons that allow users to perform the following actions:
| Button | Description | |||||||||||||||||||||||||||||||||||||||||||||||||
 |
Allows users to save the information entered within the Cash Flow Details screen. | |||||||||||||||||||||||||||||||||||||||||||||||||
 |
Allows users to refresh the details displayed within the Cash Flow Details screen. | |||||||||||||||||||||||||||||||||||||||||||||||||
 |
Allows users to save the cash flow details, and exit the Cash Flow Details screen. | |||||||||||||||||||||||||||||||||||||||||||||||||
 |
Allows users to close the Cash Flow Details screen without saving changes to the cash flow. | |||||||||||||||||||||||||||||||||||||||||||||||||
 |
Allows users to print the details of a cash flow. | |||||||||||||||||||||||||||||||||||||||||||||||||
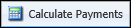 |
Allows users to calculate a payment schedule for a cash flow. Reference the section below for an overview of how to calculate payments within the Cash Flow Details screen: Upon clicking
The fields that display within the Calculate Cash Flow Payments window vary based on whether a payment schedule is being calculated for the first time, or being re-calculated. The table below indicates the fields that display within the Calculate Cash Flow Payments window, as well as when they are available:
When calculating a payment schedule, the required input fields vary based on the selected Solve For method.
To calculate payments for a cash flow:
|
|||||||||||||||||||||||||||||||||||||||||||||||||
Depending on configurations made by the system administrator, the Cash Flow Details screen may contain the following panels:
The Cash Flow Petition panel allows users to view and edit capture cash flow information.
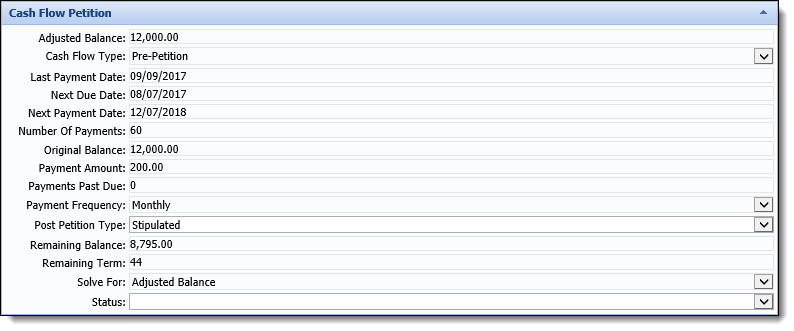
The Cash Flow Petition panel may be configured with the following fields:
| Field Name | Description | Editable? | ||
| Cash Flow ID | Indicates the unique identifier assigned to the cash flow. This value is auto-generated by the system, starting with the number one. | |||
| Cash Flow Type |
Indicates whether the cash flow is Pre-Petition or Post-Petition. |
|||
| Post-Petition Type | Indicates the post-petition cash flow's type. Users may set this field to Stipulated or Court-Ordered. | Yes | ||
| Payment Amount |
Displays the calculated payment amount for the cash flow. |
|||
| Remaining Term |
Displays the remaining term for the scheduled payments in months. |
|||
| Status | Indicates the status of the cash flow. Users may set this field to Closed or Active. | Yes | ||
| Last Payment Date |
Displays the last payment date from the calculated payments schedule. |
|||
| Next Payment Date |
Displays the date of the earliest payment that has yet to be satisfied from the calculated payments schedule.
|
|||
| Remaining Balance |
Indicates the remaining balance for the pre-petition cash flow. The amount displayed automatically updates based upon modifications to the cash flow, such as adjustments or payments. |
|||
| Next Due Date |
Displays the next due date for the cash flow. |
|||
| Original Balance |
Displays the balance used to create the cash flow's payment schedule. |
|||
| Adjusted Balance |
Indicates the adjusted balance that was used to create scheduled payments on an edited cash flow. |
|||
| Number of Payments |
Indicates the number payments are scheduled for a cash flow. |
|||
| Payment Frequency |
Indicates whether the interval between payments is Bi-weekly, Monthly, Semi-monthly, or Weekly. |
|||
| Payments Past Due |
Indicates the number of payments that are past due. If cash flow is current, this field displays a zero. |
|||
| Solve For |
Indicates whether the solve for method used to calculate a cash flow's payments is Adjusted Balance, Number of Payments, Original Balance, or Payment Amount. |
The Cash Flow Scheduled Payments panel is a read-only grid panel that allows users to view all payments scheduled for a cash flow.
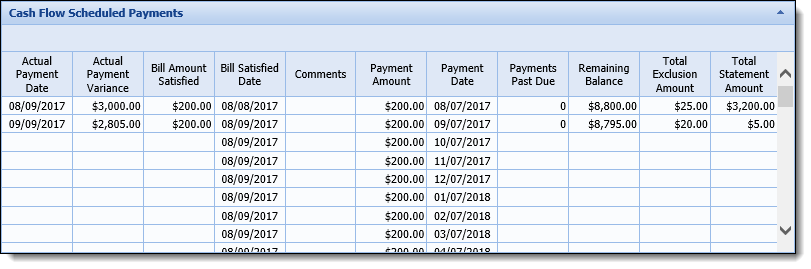
The Cash Flow Scheduled Payments panel may be configured to contain the following fields/columns:
| Field Name | Description | ||||
| Payment Date | Indicates the date when payments are due. This field is calculated based on the Next Due Date, and increases incrementally based on the Payment Frequency for the Remaining Term. | ||||
| Payment Amount | Displays the calculated payment amount for the cash flow. | ||||
| Actual Payment Date |
Displays the date of the transaction that fulfilled the payment in full. This field populates with each Transaction Date in the statement billing period where the Transaction Type is Payment or Adjustment, and the Transaction has not been reversed.
|
||||
| Total Statement Amount |
Displays the total of all transactions that took place in the same month as the Payment Date. This field populates with the Applied Total Amount, and increases when multiple payments are applied, or decreases if a payment is reversed.
|
||||
| Bill Satisfied Date |
Displays the date that the total bill amount was satisfied. This field populates with the Transaction Date that the Payment Amount was paid in full.
|
||||
| Bill Amount Satisfied |
Displays the total amount of all payments that were made until the Payment Amount was satisfied. This field populates with total amount of each transaction that is applied to the Payment Amount in the billing period, up until it is paid in full.
|
||||
| Total Exclusion Amount |
Displays the total of all exclusion amount transactions for a billing period. This field populates with each Transaction Exclusion Amount, and increases if multiple exclusion payments are applied, or decreases if an exclusion payment is reversed.
|
||||
| Actual Payment Variance | Displays the difference between the monthly Payment Amount, and the Amount Paid for the payment structure. Actual Payment Variance is equal to the following for the prior billing period: (Actual Payment Variance + Total Statement Amount) - Payment Amount. | ||||
| Remaining Balance |
Displays the remaining amount owed for the payment structure. Remaining Balance is equal to the following for the prior billing period: (Remaining Balance - Total Statement Amount.)
|
||||
| Payments Past Due |
Displays the number of payments that are past due. Payments Past Due is equal to the following: (Actual Payment Variance/Payment Amount) * -1.
Any Actual Payment Variance that is more than half of the Payment Amount is one month past due.
|
||||
| Comments |
Displays all Transaction Comments for the scheduled payments. If there are multiple transactions in a statement billing period that include transaction comments, the value of each Transaction Comment is concatenated into the Comments field.
|
The Cash Flow Transactions panel is a system-defined grid panel that allows users to view and process cash flow transactions.
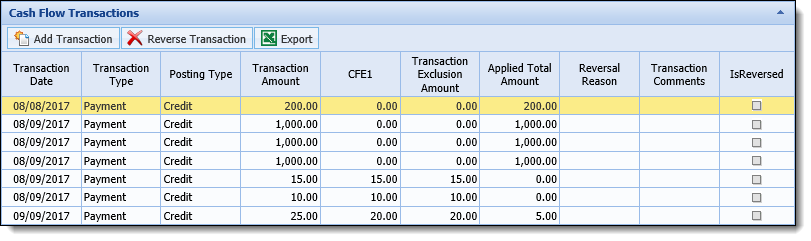
This panel contains the following fields/columns:
| Field Name | Description | |||
| Transaction Date | Displays the date of each transaction. | |||
| Transaction Type | Indicates the type of transaction that was processed. | |||
| Posting Type | Indicates whether the transaction was a debit or a credit. | |||
| Transaction Amount | Displays the amount of the transaction that was processed. | |||
| Total Exclusion Amount | Displays a total of all exclusion types on the transaction. | |||
| Applied Total Amount |
Indicates the amount of the transaction that was applied to the payment, and not excluded. Applied Total Amount is equal to the Transaction Amount minus the Transaction Exclusion Amount.
This value applies a negative or positive amount based off of the Posting Type.
|
|||
| Transaction Comments | Displays any comments to be added to the transaction. | |||
| Reversal Reason | Displays the reason for the transaction reversal. | |||
| Reversed | Indicates if a transaction was reversed. | |||
| Exclusion Fields | ||||
| Exclusion Type | Indicates the type of exclusion in which the transaction is categorized. | |||
| Exclusion Amount | Indicates the amount that was excluded from the payment. | |||
In addition to the grid, this panel contains action buttons, that allows users to perform the following cash flow transactions:
| Button | Description |
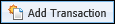 |
Allows users to process payments and adjustments on a cash flow. |
 |
Allows users to reverse a payment or adjustment that was previously processed on a cash flow. |
 |
Allows users to export a cash flow's transactions to a spreadsheet. |
 |
For more information on processing cash flow transactions, please see the Transactions section in this topic. |
The Rich Text panel allows institutions to display rich text messages to users, such as instructions.
When the Cash Flow Details screen is configured to include the Cash Flow Transaction panel, users are able to process transactions, such as payments and reversals on a cash flow.
End users are able to process payments, adjustments, and exclusion transactions on a cash flow by clicking 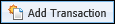 located within the top of the Cash Flow Transaction panel. When clicked, the Cash Flow Transaction window opens in the workspace.
located within the top of the Cash Flow Transaction panel. When clicked, the Cash Flow Transaction window opens in the workspace.
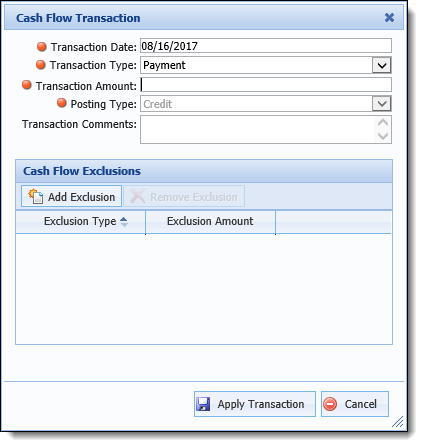
The Cash Flow Transaction window contains the following transaction fields:
| Field | Description | ||
| Transaction Date | Allows users to indicate the date that the transaction should be applied. | ||
| Transaction Type |
Allows users to identify whether the transaction is a payment, or an adjustment. Select Payment to process a regular payment transaction on the cash flow. Select Adjustment to process a transaction that directly increases or decreases the Remaining Balance owed. |
||
| Transaction Amount | Allows users to enter the total amount of the transaction being processed. | ||
| Posting Type |
Allows users to indicate whether the transaction debits or credits the cash flow. If the Transaction Type is Payment, the posting type is automatically set to Credit.
If the Transaction Type is Adjustment:
|
||
| Transaction Comments | Allows users to input additional commentary on the transaction. |
In addition to the above fields, the Cash Flow Transaction window contains a Cash Flow Exclusions panel. Within this panel, users are able to specify if all or a portion of the transaction amount should be excluded from a payment, or adjustment. This panel consists of the following action buttons:
| Button | Description |
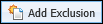 |
Allows users to add an exclusion to a cash flow transaction. |
 |
Allows users to remove an exclusion from a cash flow transaction. |
The grid that appears below the buttons allows users to view and maintain transaction exclusions. This grid consists of the following columns:
| Column | Description |
| Exclusion Type |
Allows users to view and set the type of exclusion included in the transaction from a drop-down list. |
| Exclusion Amount | Allows users to view and set the exclusion amount included in the transaction. |
To add a Transaction:
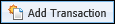 .
.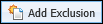 . A new row is added to the Cash Flow Exclusions panel.
. A new row is added to the Cash Flow Exclusions panel.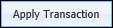 .
. |
To return to the Cash Flow Details screen without applying a transaction, click  . . |
 |
If an exclusion was mistakenly added, highlight the exclusion that is to be removed and click  . . |
End users are able to reverse a previously posted cash flow transaction by clicking  located at the top of the Cash Flow Transaction panel. When clicked, the Reverse Reason and Comments window opens within the workspace.
located at the top of the Cash Flow Transaction panel. When clicked, the Reverse Reason and Comments window opens within the workspace.
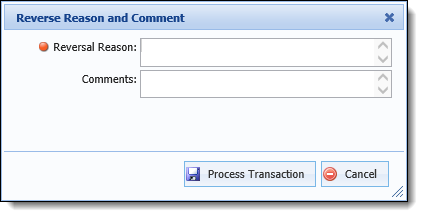
The Reverse Reason and Comments window contains the following fields:
| Field | Description |
| Reversal Reason | Allows users to indicate why the transaction is being reversed. |
| Transaction Comments | Allows users to input additional commentary on the transaction reversal. |
To reverse a transaction:
 .
.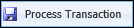 .
. |
To return to the Cash Flow Details screen without reversing the transaction, click  . . |
End users are able to export a .CSV file containing all transactions on a cash flow by clicking  located at the top of the Cash Flow Transaction panel. When clicked, a message appears asking to open or save the .CSV file. Select Open to open the file in Excel, or Save to automatically download the file.
located at the top of the Cash Flow Transaction panel. When clicked, a message appears asking to open or save the .CSV file. Select Open to open the file in Excel, or Save to automatically download the file.